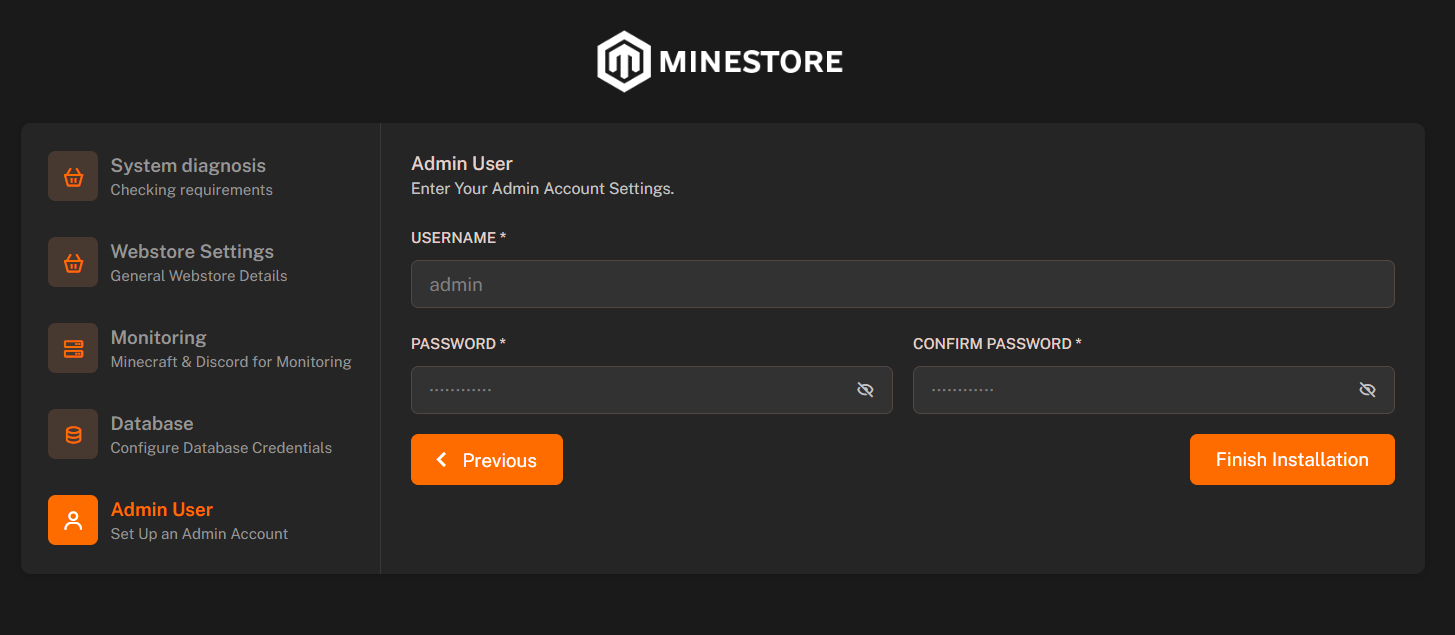Access Configuration Page
To access the configuration (installation) page, navigate to your webstore URL and append/install to the end of the URL. For example, if your webstore URL is https://example.com, you would navigate to https://example.com/install.
Configuration Steps
The configuration page will guide you through the process of setting up your webstore. You will be asked to enter information about your webstore, upload logo, setup Discord integration and etc.1. Diagnostic Check
Usually, the first step is a diagnostic check to ensure that installer installed all required software and extensions. If there are any issues, you will be prompted to resolve them before continuing.- License Key: Enter your MineStoreCMS license key if it is not already filled in.
- PHP Timezone: Make sure PHP timezone extension is enabled and working.
- PHP Version: Make sure your server is running PHP 8.2 FPM.
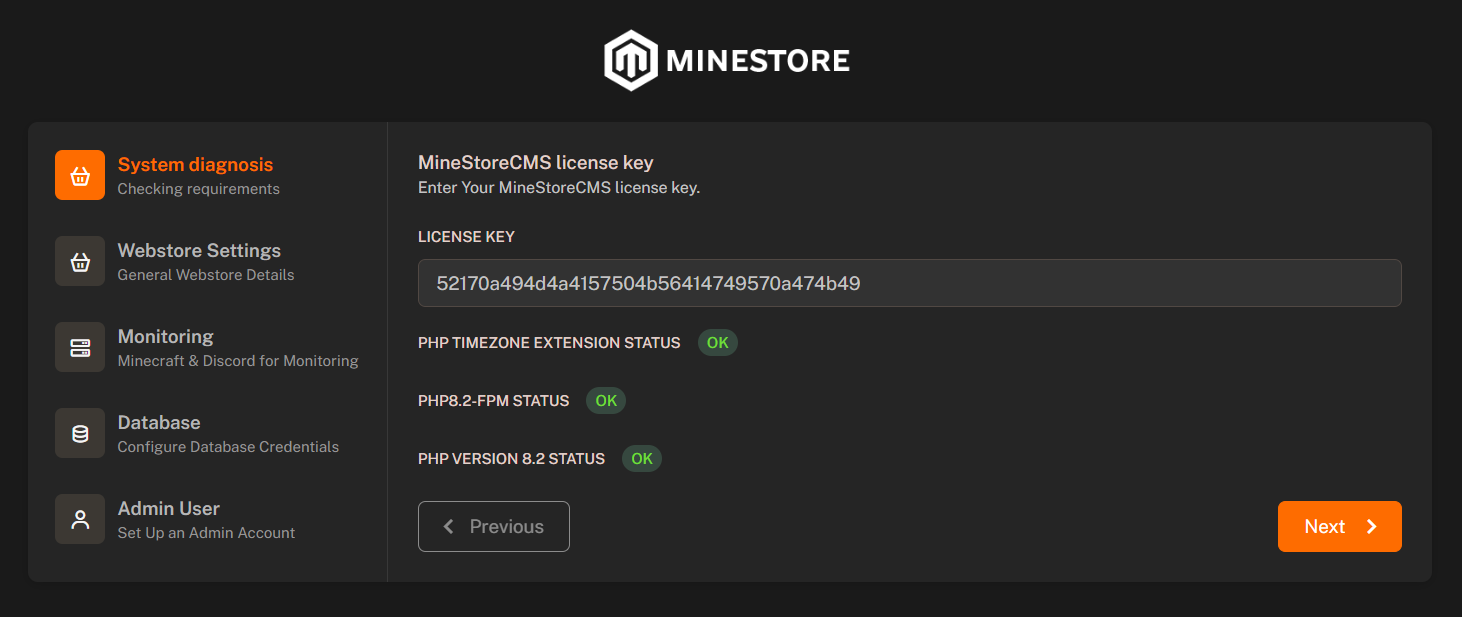
2. Webstore Information
- Webstore Name: Enter the name of your webstore.
- Webstore Description: Enter a brief description of your webstore for SEO purposes.
- Primary Currency: Select the main currency for your webstore.
- Primary Language: Select the primary language for your webstore.
- Webstore Logo: Upload a logo for your webstore.
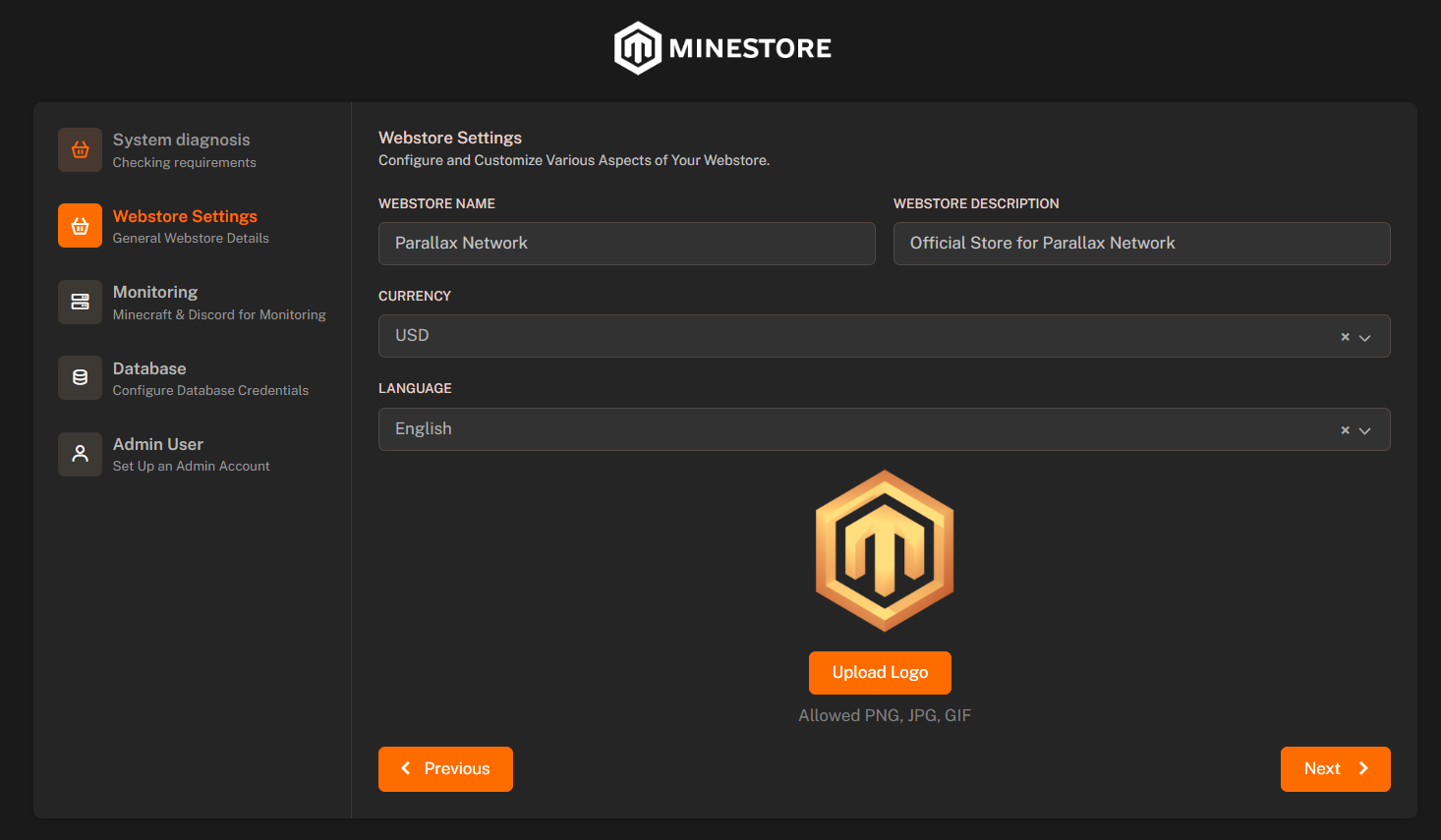
3. Monitoring Details
- Minecraft Server IP: Enter the domain (or IP address) of your Minecraft server.
- Minecraft Server Port: Enter the port of your Minecraft server (by default `25565).
- Discord Server ID: Enter the ID of your Discord server.
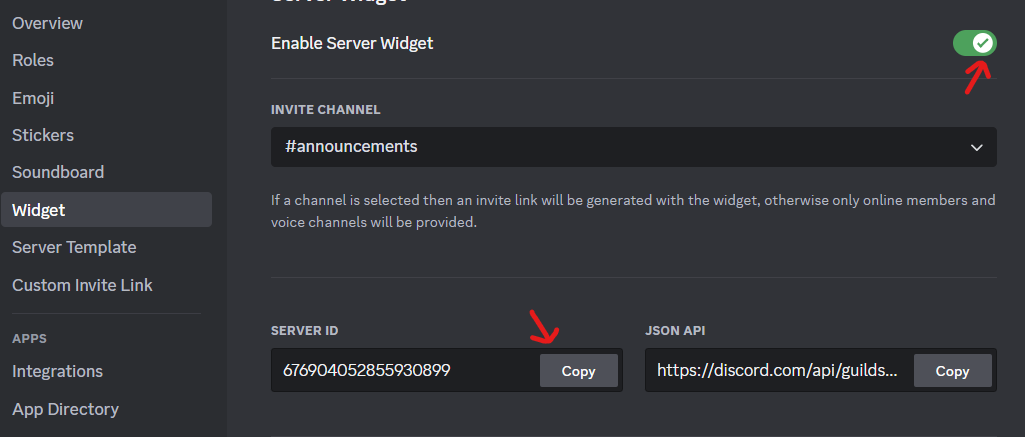
- Discord Invite URL: Enter the invite URL of your Discord server.
- Discord Webhook URL: Enter the webhook URL of your Discord server.
- Open Discord and go to your server.
- Go to Server Settings > Integrations > Webhooks.
- Click “New Webhook”.
- Name your webhook, select a channel, and optionally set an avatar.
- Click “Copy Webhook URL”.
- Save Changes.
- Sharing Metrics: Enable or disable sharing metrics with MineStoreCMS.
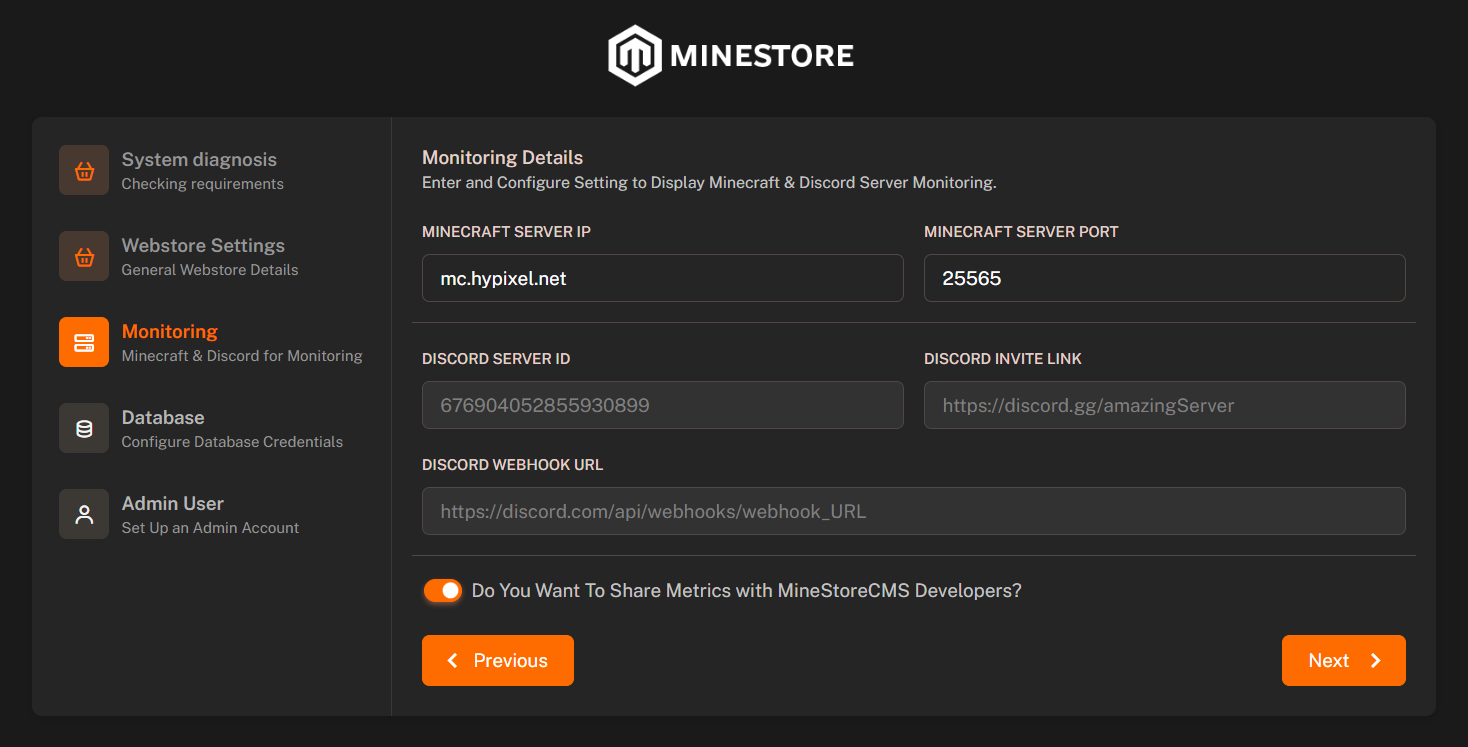
4. Database Configuration
If your server was clean before installing MineStoreCMS, the installer will automatically create the necessary database and user for you, unless an issue occurs.You don’t need to do anything here.
- Database Host: Enter the hostname of your database server.
- Database Port: Enter the port of your database server (by default
3306). - Database Name: Enter the name of the database you want to use.
- Database User: Enter the username of the database user.
- Database Password: Enter the password of the database user.
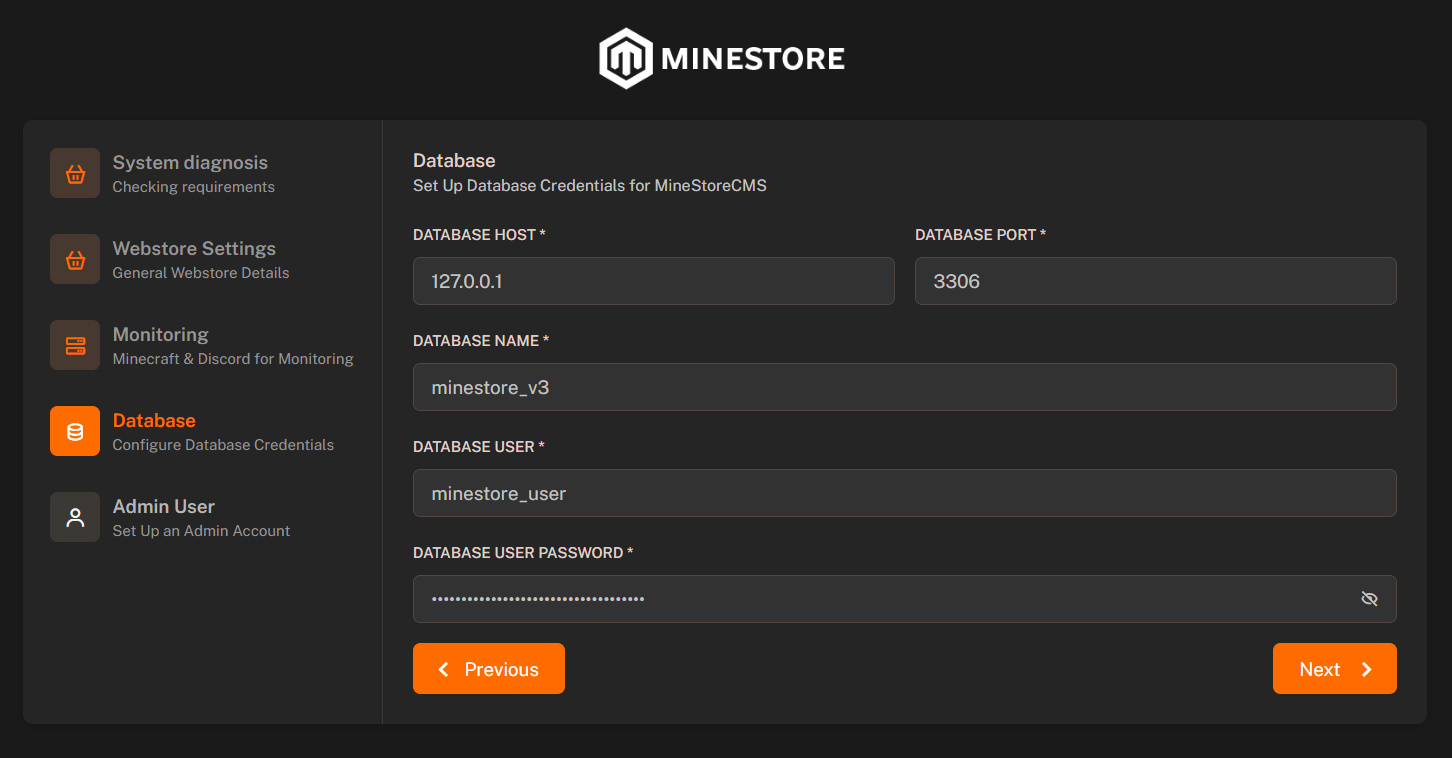
If you had already configured database server before installing MineStoreCMS, you need to manually create a database and user for MineStoreCMS.
5. Admin Account
- Admin Username: Enter the username for the admin account.
- Password: Enter the password for the admin account.
- Password Confirmation: Confirm the password for the admin account.