This integration is available for MineStoreCMS v3.5 and above.
Introduction
PayNow Checkout ensures Full Chargeback Protection, safeguarding revenue by managing disputes and eliminating fraud risks, while delivering Global Tax Compliance with seamless tax handling and reporting worldwide. Streamline Subscription Management with automated billing, renewals, and customer plans. Enable Borderless Payments with 75+ methods, including PayPal, Credit Cards, IDeal, MercadoPago, Pix, Debit Cards, Amazon Pay and others, as they act as your merchant of record for compliant global sales.Benefits & Conditions
- 3.99% Platform Fee + Payment Gateway Processing Fees.
- No monthly & setup fees.
- PayNow handles all chargebacks and disputes.
- KYC (Know Your Customer) verification is required.
- VAT and taxes are being handled by the PayNow Checkout.
Setup Guide
Step 1: Create a PayNow Account
- Go to the PayNow Website.
- Select next option: “I want to monetize my game server”, scroll down and press “Continue” button.
- Fill in the required information:
- Country or Region: Select your country or region.
- Email: Enter a valid email address.
- First Name: Enter your real first name of the person who will be responsible for the account.
- Last Name: Enter your real last name of the person who will be responsible for the account.
- Password: Create a strong password.
- Confirm Password: Re-enter the password to confirm.
- Accept the User Agreement, Terms of Use, and Privacy Policy.
- Click on the “Register” button.
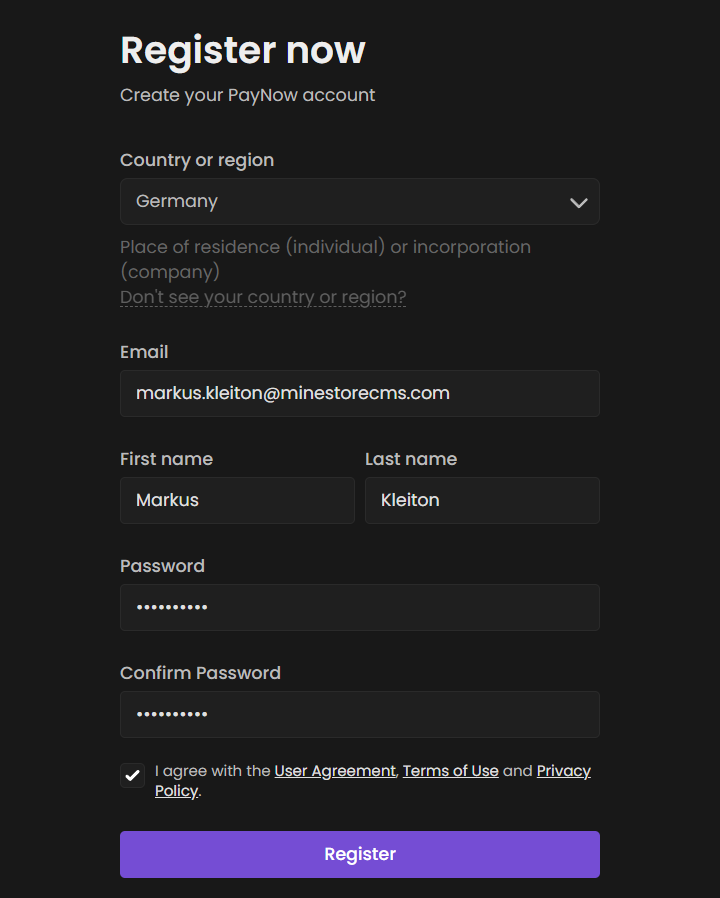
Step 2: Verify Your Email
- Check your email inbox for a verification email from PayNow.
- Click on the “Confirm Email” button in the email.
- You will be redirected to the PayNow website, where you can log in with your email and password.
- Enter your email and password to log in.
Note: If you don’t see the email in your inbox, check your spam or junk folder.
Step 3: Creating the PayNow Checkout Store
- After logging in, click on the “Create Store” button.
- Fill in the required information:
- Name: Enter a name for your store (i.e.
GrassCraft Network). - Slug: Enter a unique identifier for your store (i.e.
grasscraft-network). - Currency: Select the currency for your Checkout Integration (i.e.
USD,EUR,GBP). Cannot be changed later and must be the same as your MineStoreCMS Primary Currency.
- Name: Enter a name for your store (i.e.
- Select the Platform as “Minecraft (Offline)” (screenshot below).
- Select the Integration Type as “Third-Party Integration” (screenshot below).
- Select the Second Integration Type as “MineStoreCMS (Third-Party)” (screenshot below).
- Enter your MineStoreCMS Store URL (i.e.
https://store.grasscraft.net) (screenshot below). - Enter Support & Contact Email. Could be personal or business email.
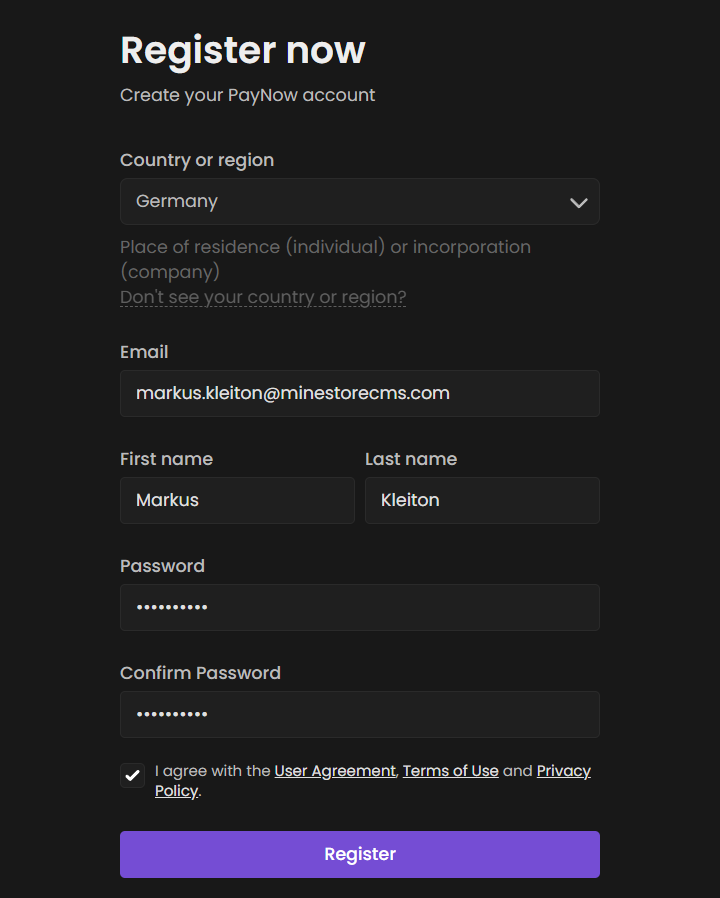
Step 4: Setup Payouts
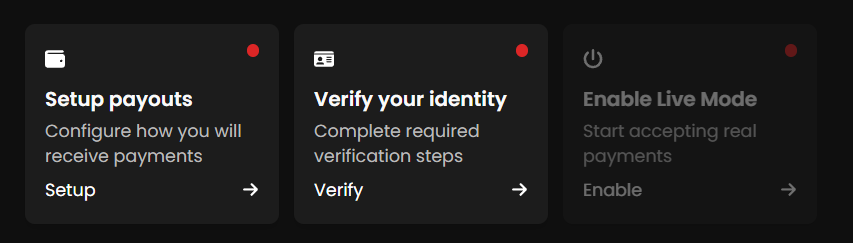 To withdraw money from your PayNow Wallet, you need to set up your Payouts. This is where you will enter your preferred payout method, such as PayPal or Bank Transfer and fill in small tax form.
You might need:
To withdraw money from your PayNow Wallet, you need to set up your Payouts. This is where you will enter your preferred payout method, such as PayPal or Bank Transfer and fill in small tax form.
You might need:
- Payout Information: Bank account details or PayPal email for receiving payments.
- Tax Information: Tax ID or relevant tax documentation.
- Click on the “Setup Payouts” tab in the Top Navigation Bar.
- Press on yellow “Setup Payouts” button.
- Follow the instructions to set up your payout method.
IMPORTANT: Enter your real data of the person who will be responsible for the account and receiving funds. This is important for KYC verification and to avoid any issues with your payouts!
Note: You will not be able to use PayNow Checkout until you complete all onboarding steps, including setting up your Payouts.
Step 5: Complete KYC Verification
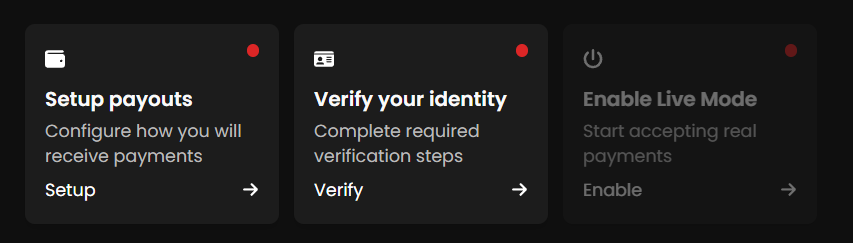
IMPORTANT: The legal entity of the person who will be responsible for the account and receiving funds must be the same as the one used in Payouts setup!
- Click on the “Verify Your Identity” tab in the Top Navigation Bar.
- Follow the instructions to complete your KYC verification.
- You will need to provide:
- Proof of Identity: A government-issued ID (passport, driver’s license, etc.).
- Proof of Address: A utility bill or bank statement with your name and address.
- Selfie: A selfie with your ID to verify your identity.
- Click on the “Submit” button to send your verification request.
Note: The verification process may take some time. You will receive an email notification once your account is verified.
IMPORTANT: You will not be able to use PayNow Checkout until you complete all onboarding steps, including KYC verification.
Step 6: Receive Your API Keys
- Get back on PayNow Onboarding Page.
- Copy your Store ID (i.e.
1237457373828282) and save it for later. - Press “Generate API Key” button.
- Copy your API Key (i.e.
pnapi_v1_1234567890abcdef) and save it for later.
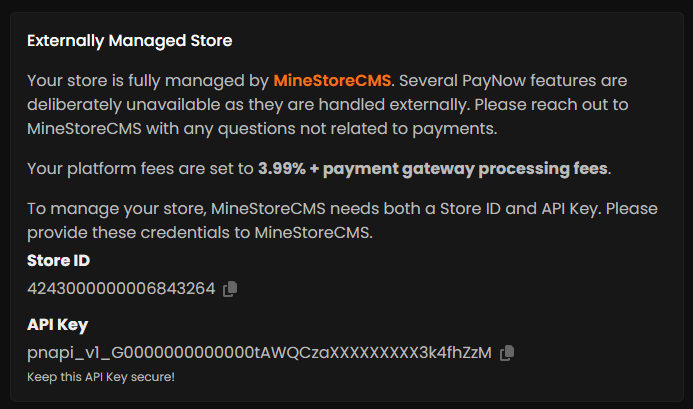
IMPORTANT: Your API Key is sensitive information. Do not share it with anyone or expose it in public repositories.
Step 7: Setup PayNow in MineStoreCMS
- Go to your MineStoreCMS PayNow Checkout Onboarding Page. (Can be found at
Settings > Payment Gateways > PayNow Checkout > Configure). - Go to the “Complete Integration” Onboarding Tab.
- Paste your Store ID and API Key from the previous step.
- Click on the “Complete Setup” button.
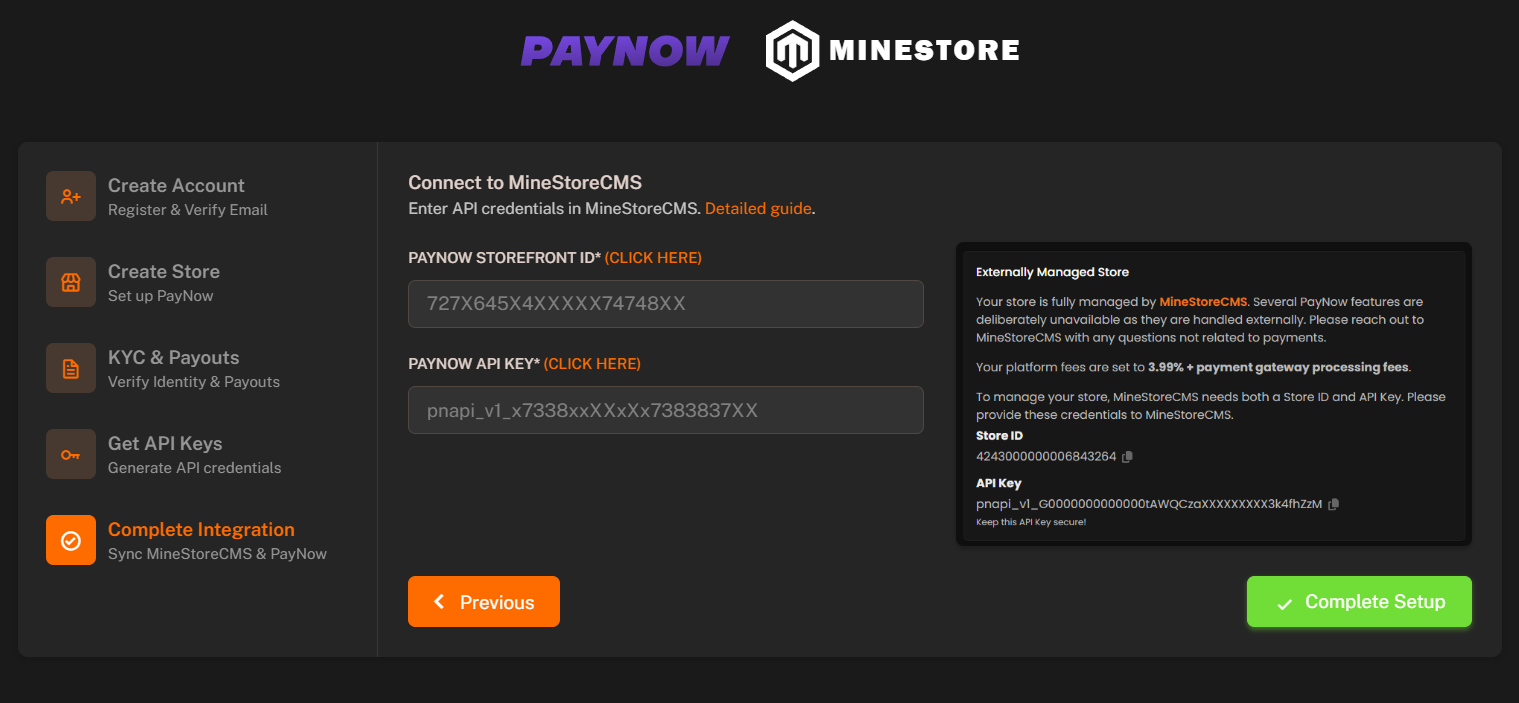 Done! You have successfully set up PayNow Checkout with MineStoreCMS.
Done! You have successfully set up PayNow Checkout with MineStoreCMS.
Post-Setup Steps
You might refresh the PayNow Checkout Management page after 5-10 minutes to see the integration status and notifications.
- Settings: Your PayNow Checkout settings will be synced with MineStoreCMS.
- Packages: Your MineStoreCMS packages will be synced with PayNow Checkout.
- VAT: Your MineStoreCMS VAT settings will be synced with PayNow Checkout.
- Other: Other settings and configurations will be synced as well.
Note: You can check the sync status and logs in the PayNow Checkout Management page.
Manual Syncing
IMPORTANT: You should not need to do this manually, as it is done automatically every 5 minutes. However, if you encounter any issues with the synchronization, you can run these commands to force a manual sync.

